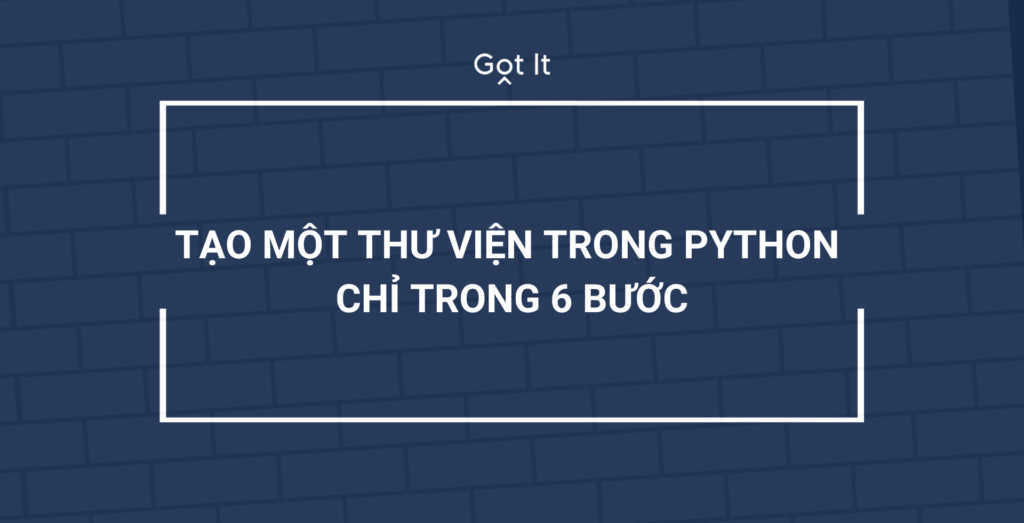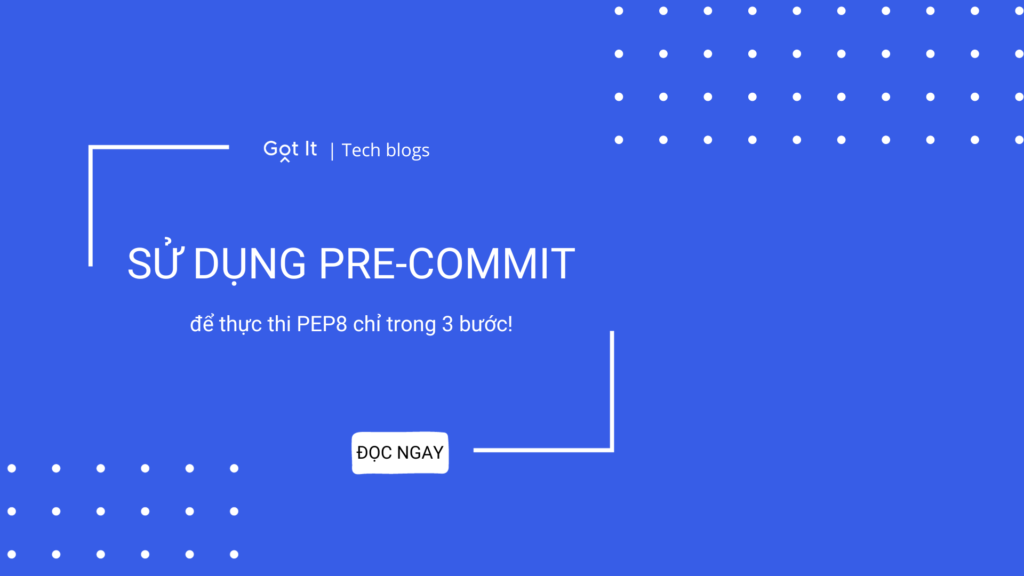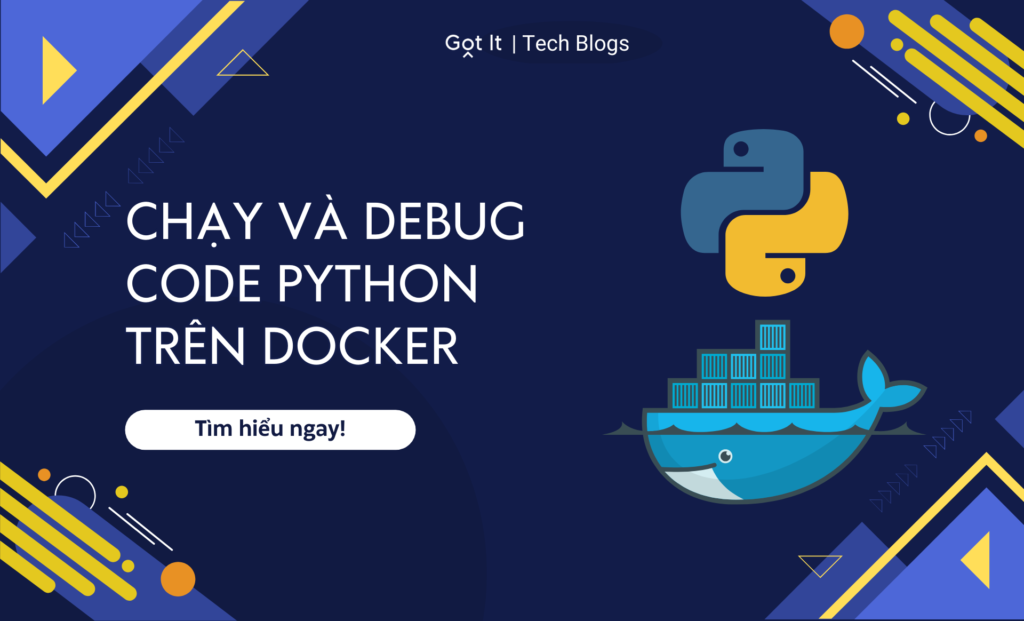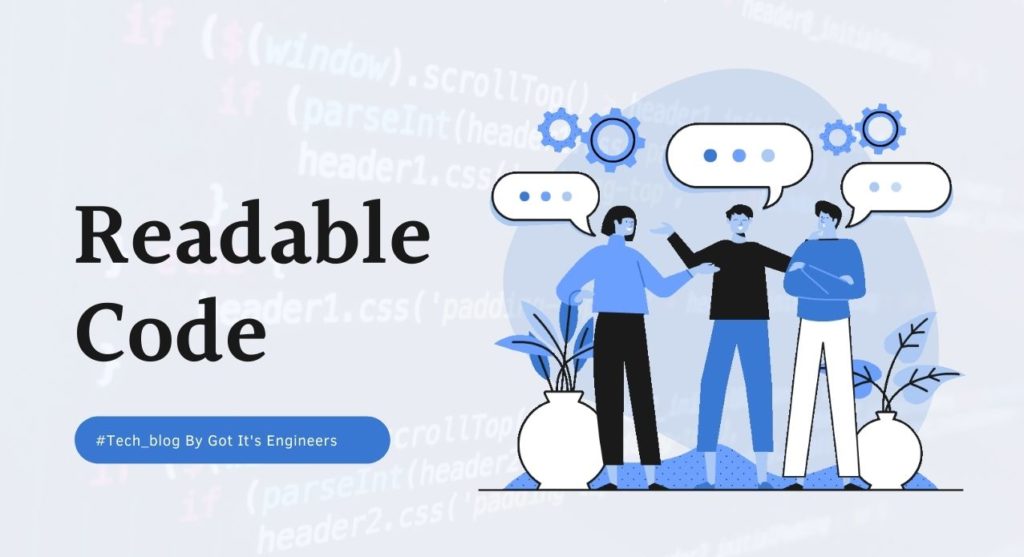Để có thể làm việc với Python, bạn cần phải tải Python và cài đặt nó trên máy tính. Nếu bạn chưa biết cách tải và cài đặt Python trên Windows hay MacOS, hãy tham khảo bài viết này của Got It nhé!
1. Tải Python và cài đặt trên Windows
Không giống như hầu hết các bản phân phối Linux, Windows không đi kèm với ngôn ngữ lập trình Python theo mặc định. Tuy nhiên, bạn vẫn có thể tải và cài đặt Python trên Windows chỉ với vài bước đơn giản.
1.1. Tải xuống phiên bản Python để cài đặt
Tải Python cho Windows tại đây: https://www.python.org/downloads/windows/
Phiên bản bạn cần phụ thuộc vào những gì bạn muốn làm trong Python. Ví dụ: Nếu bạn đang làm việc trên một dự án được mã hóa bằng Python phiên bản 2.6, bạn có thể cần phiên bản 2.6. Nếu bạn đang bắt đầu một dự án từ đầu, bạn có quyền tự do lựa chọn.
Nếu bạn đang học viết mã bằng Python, chúng tôi khuyên bạn nên tải xuống cả phiên bản Python 2 và 3 mới nhất. Python 2 cho phép bạn làm việc trên các dự án cũ hơn hoặc thử nghiệm các dự án mới.
Hiện tại, phiên bản Python 3 mới nhất là Python 3.9.1, phiên bản Python 2 mới nhất Python 2.7.18. Nếu Windows của bạn là hệ thống 32 bit, bạn cần tải Windows installer (32-bit). Nếu Windows của bạn 64 bit, bạn nên tải xuống Windows installer (64-bit).
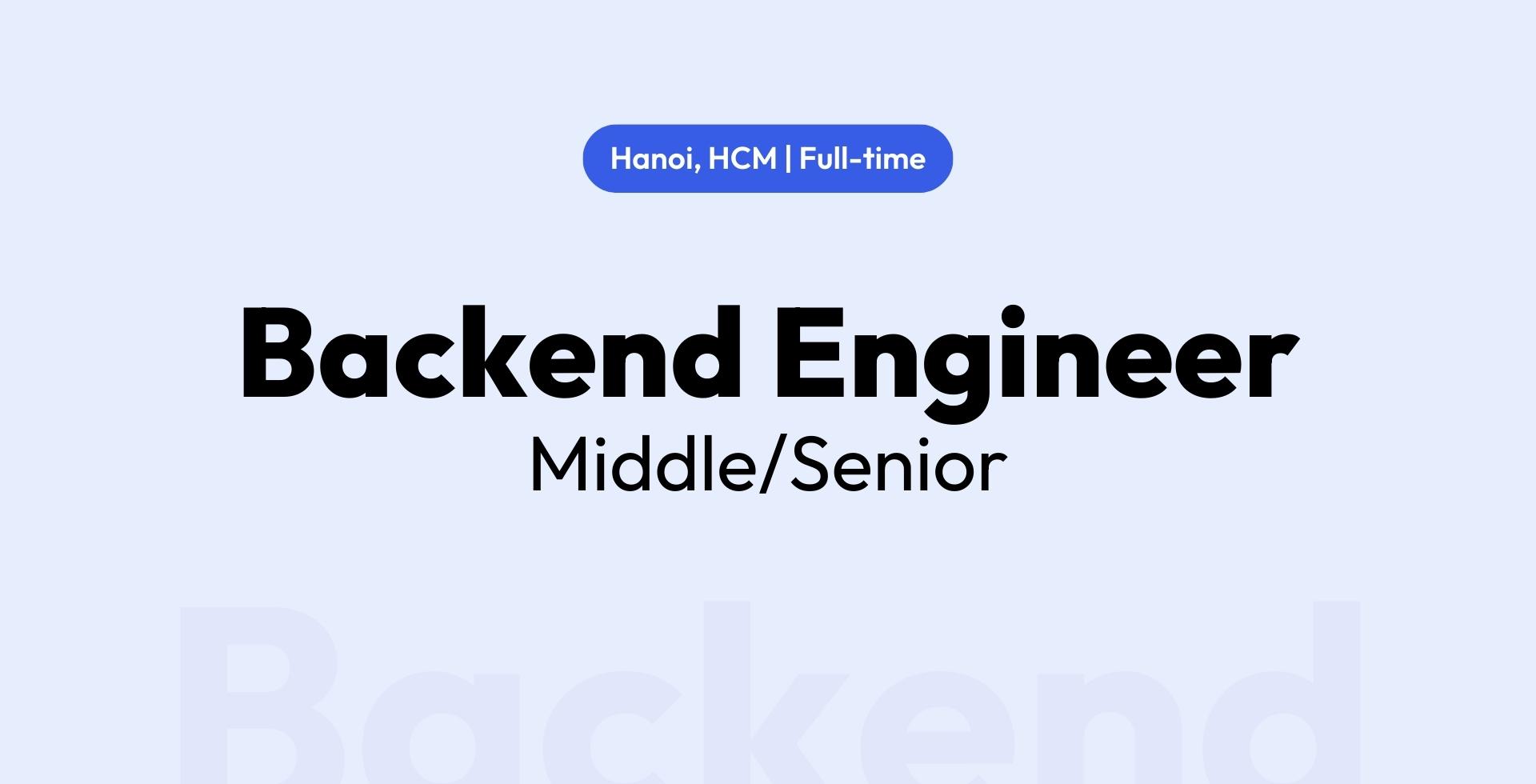
1.2. Cài đặt Python trên Windows
Nháy đúp vào file Python bạn vừa tải về để cài đặt. Có 2 tùy chọn cài đặt được đề xuất:
- Install Now: Python được mặc định cài vào ổ C, có sẵn IDLE, Pip, tài liệu…
- Customize installation: Bạn có thể chọn vị trí cài và các tính năng cần thiết.
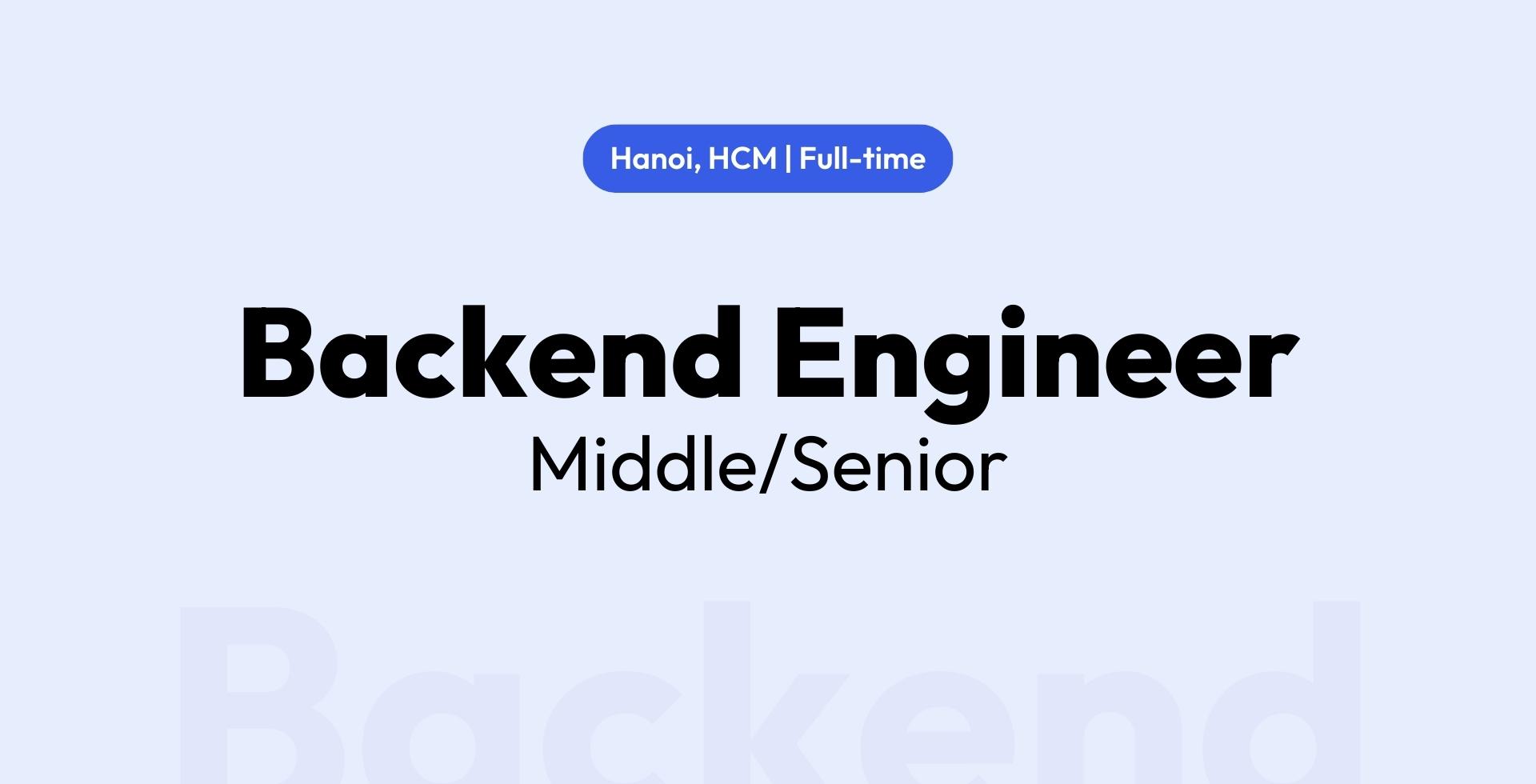
Lưu ý: Tất cả các phiên bản Python gần đây, tùy chọn cài đặt được đề xuất bao gồm Pip và IDLE. Các phiên bản cũ hơn có thể không bao gồm các tính năng bổ sung như vậy.
Hộp thoại tiếp theo sẽ nhắc bạn có tắt giới hạn độ dài đường dẫn hay không (Disable path length limit). Việc chọn tùy chọn này sẽ cho phép Python vượt qua giới hạn MAX_PATH 260 ký tự. Một cách hiệu quả, nó sẽ cho phép Python sử dụng tên đường dẫn dài.
Việc chọn Disable path length limit sẽ không ảnh hưởng đến bất kỳ cài đặt hệ thống khác. Bật nó sẽ giải quyết các vấn đề về độ dài tên tiềm ẩn có thể phát sinh với các dự án Python được phát triển trong Linux.
1.3. Xác minh Python được cài đặt trên Windows
- Điều hướng đến thư mục mà Python đã được cài đặt trên hệ thống.
- Bấm đúp vào python.exe.
- Đầu ra sẽ tương tự như những gì bạn có thể thấy bên dưới:
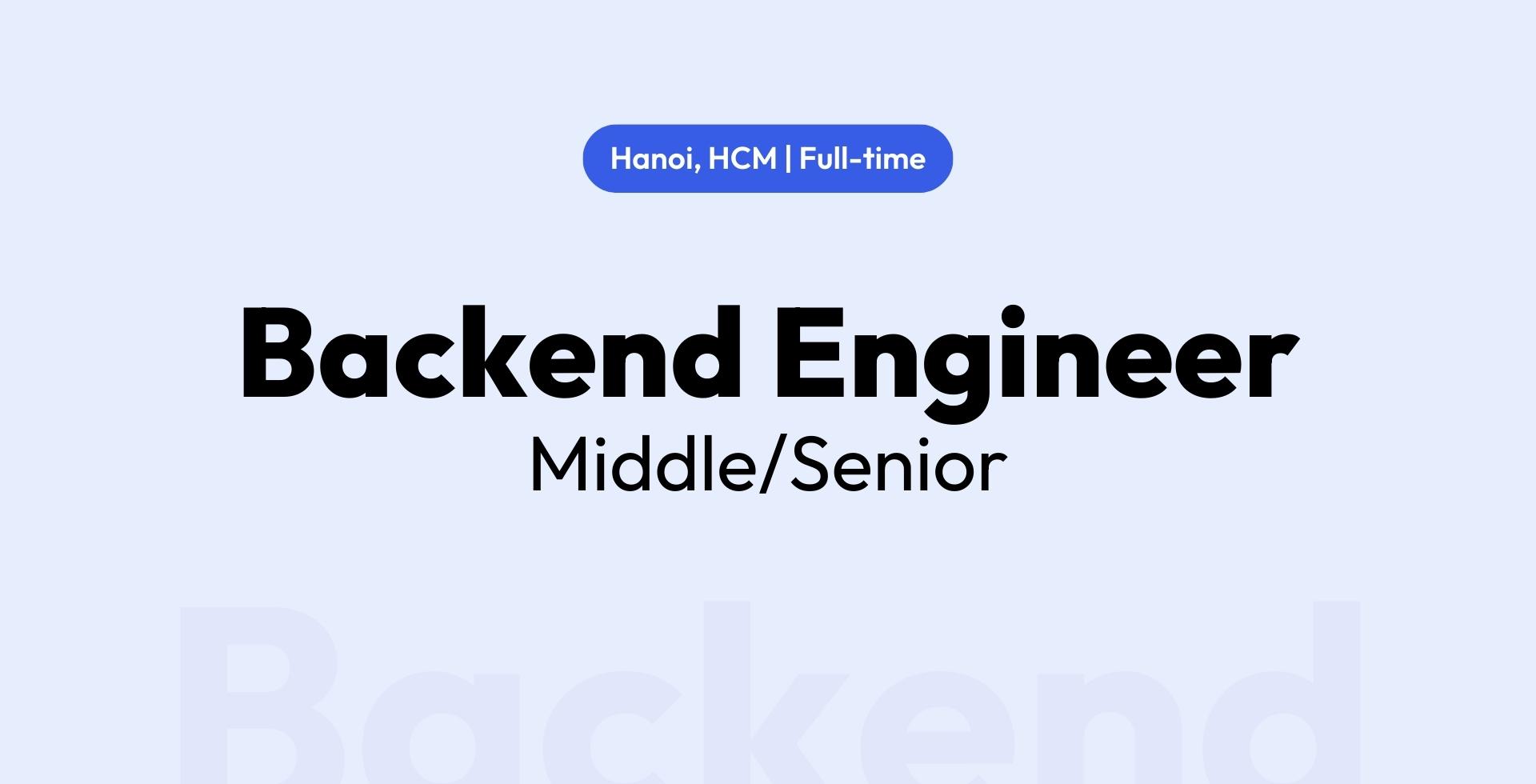
1.4. Chạy chương trình Python đầu tiên
Mở IDLE và tạo một file mới bằng cách chọn File > New File hoặc nhấn Ctrl + N.
Sao chép một đoạn code Python theo cấu trúc:
print("Xin chào!")
Nhấn Ctrl + S để lưu file với đuôi là .py, chẳng hạn: gotit-python.py.
Chọn Run > Run module hoặc F5 để hiển thị kết quả.
Chỉ với vài bước đơn giản như trên, bạn đã hoàn thành một chương trình Python đầu tiên trên Windows.
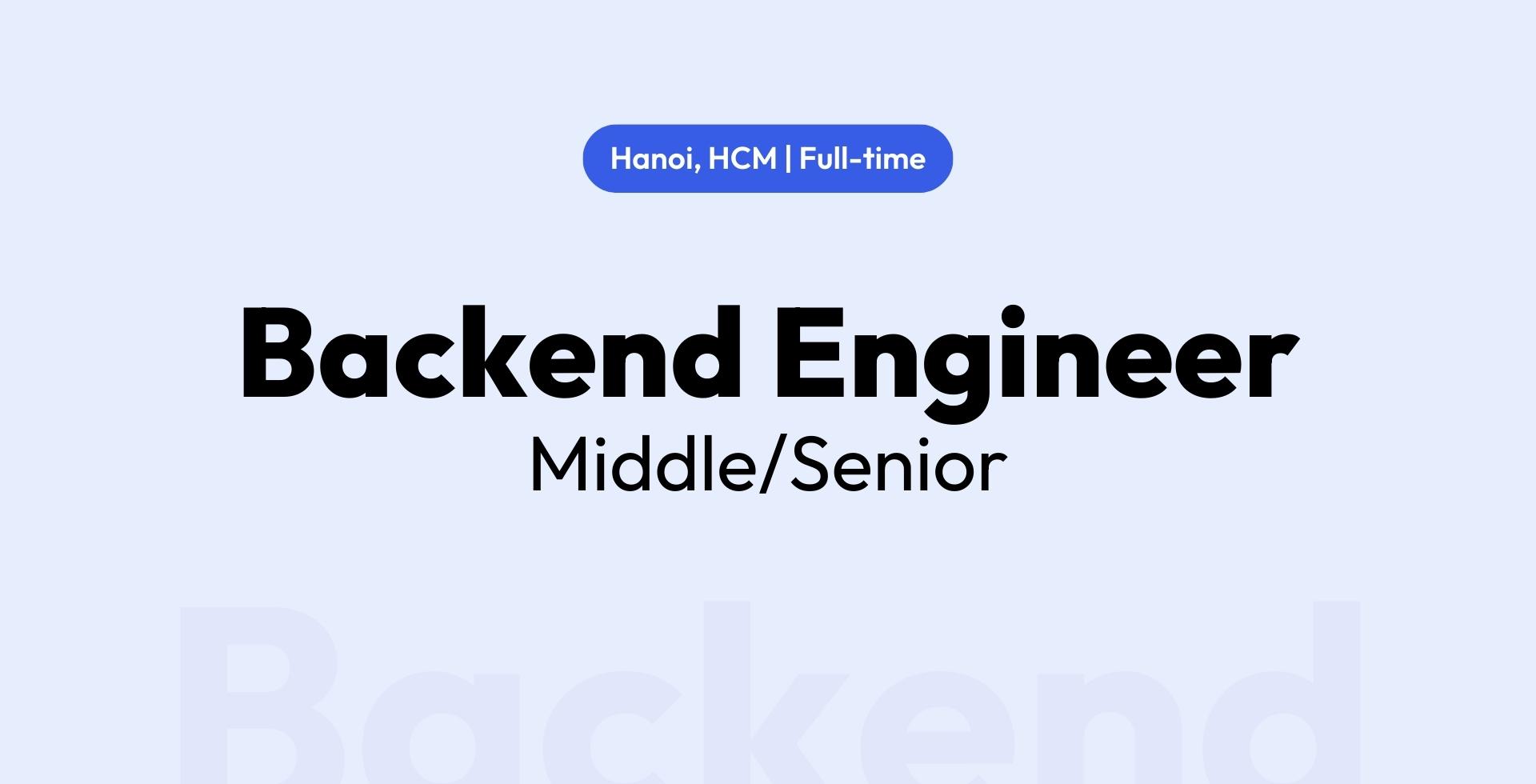
2. Tải và cài đặt Python trên MacOS
2.1. Tải Python phiên bản MacOS
Tải Python cho MacOS tại: https://www.python.org/downloads/mac-osx/
Bạn chọn phiên bản Python phù hợp với nhu cầu và cấu hình của máy và tải xuống.
2.2. Cài đặt Python trên MacOS
Mở file Python bạn vừa tải và chọn Continue (Tiếp tục). Lặp lại thao tác này 3 lần.
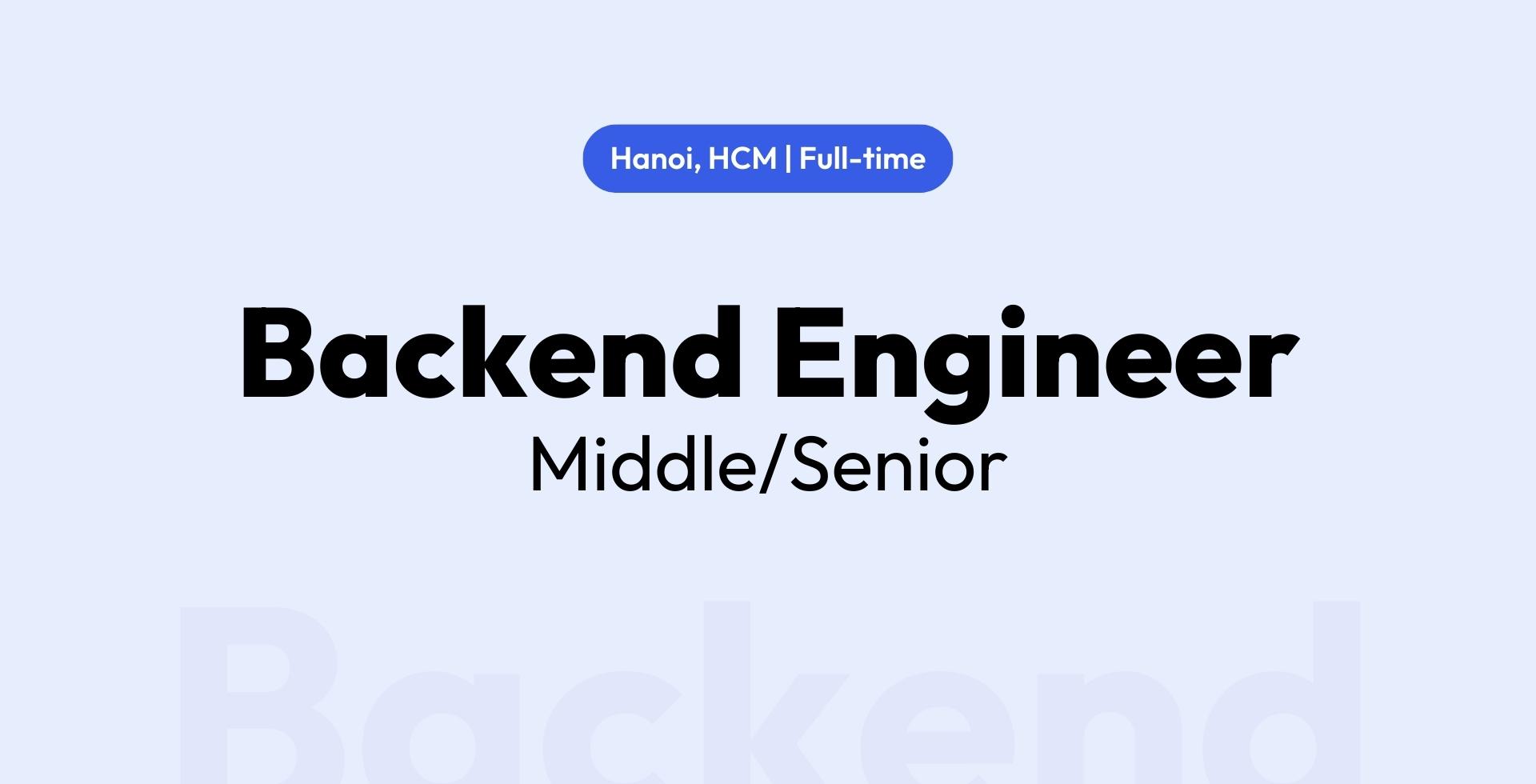
Khi hiển thị yêu cầu về bản quyền bạn chọn Agree (Đồng ý). Sau đó, chọn Install để bắt đầu quá trình cài đặt.
Cuối cùng, bấm nút Close để hoàn tất quá trình cài đặt Python cho MacOS.
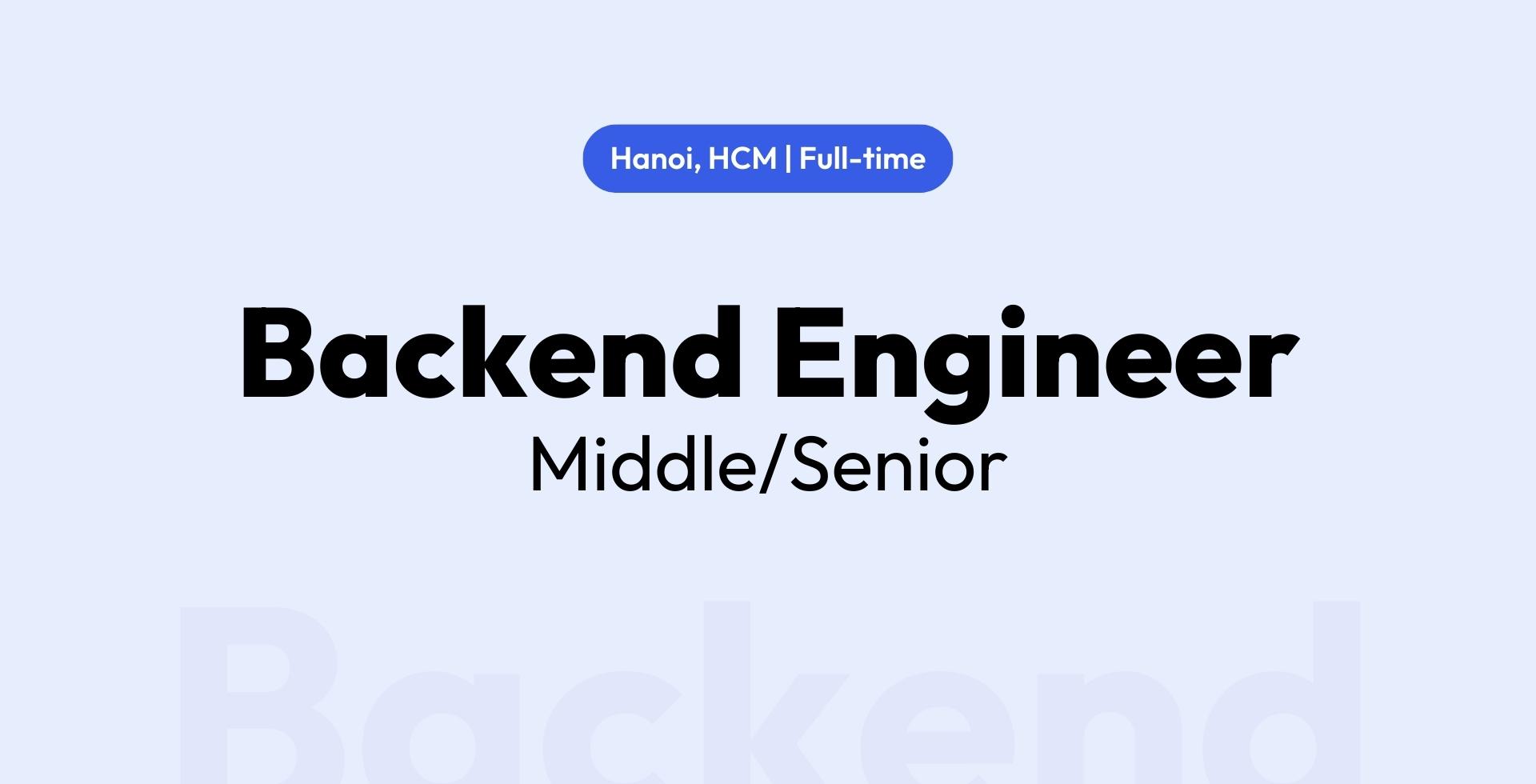
2.3. Kiểm tra phiên bản Python
Để kiểm tra phiên bản của Python, bạn nhập python trong terminal. Trong đó, python phải viết chữ thường.
2.4. Tạo chương trình Python trên MacOS
Bạn có thể tải ứng dụng Sublime Text về MacOS để viết code dễ dàng hơn. Mở trình biên tập code như Sublime Text, tạo file mới và lưu với tên có phần mở rộng là .py.
Mỗi trình biên tập sẽ có lệnh chạy code khác nhau. Với Sublime Text, bạn nhấn Ctrl+B để hiển thị kết quả khi chạy lệnh.
Như vậy, Got It đã hướng dẫn chi tiết cách tải và cài đặt Python trên Windows và MacOS. Việc tải Python khá đơn giản, chỉ cần thực hiện vài thao tác là bạn đã sở hữu một phần mềm Python hoàn hảo cho hệ điều hành của mình. Hãy tải Python một cách cẩn thận, đảm bảo rằng phiên bản Python đó phù hợp với cấu hình máy và nhu cầu của bạn.