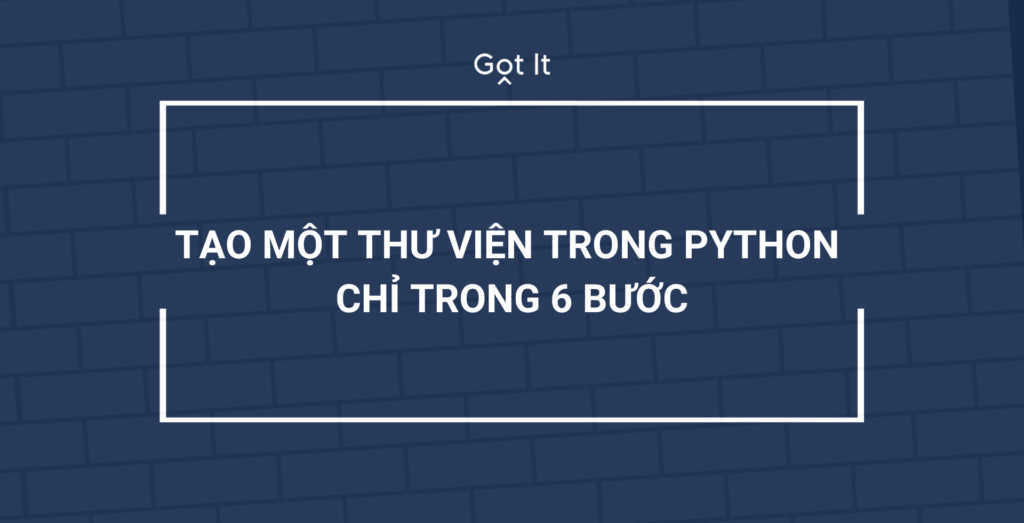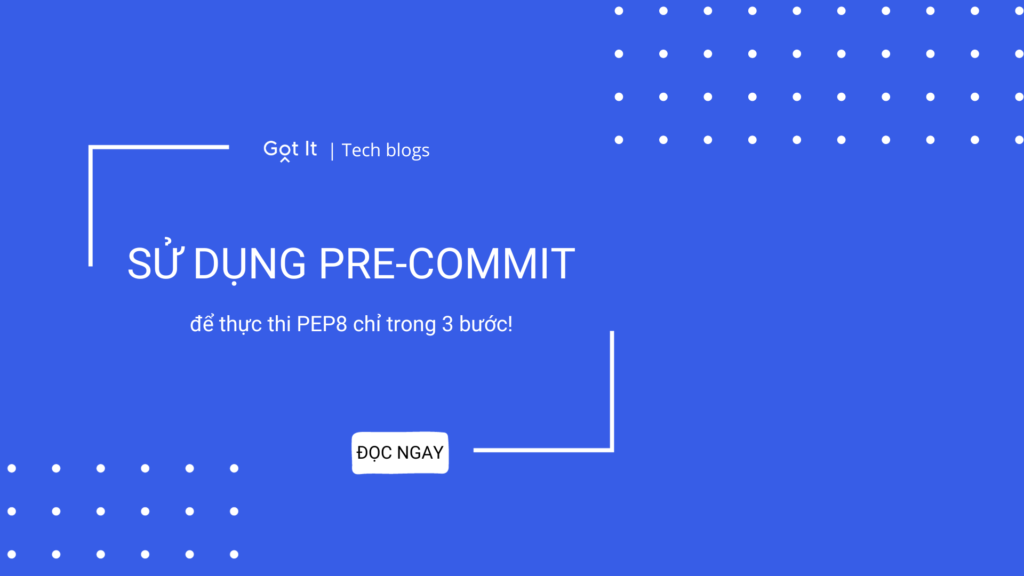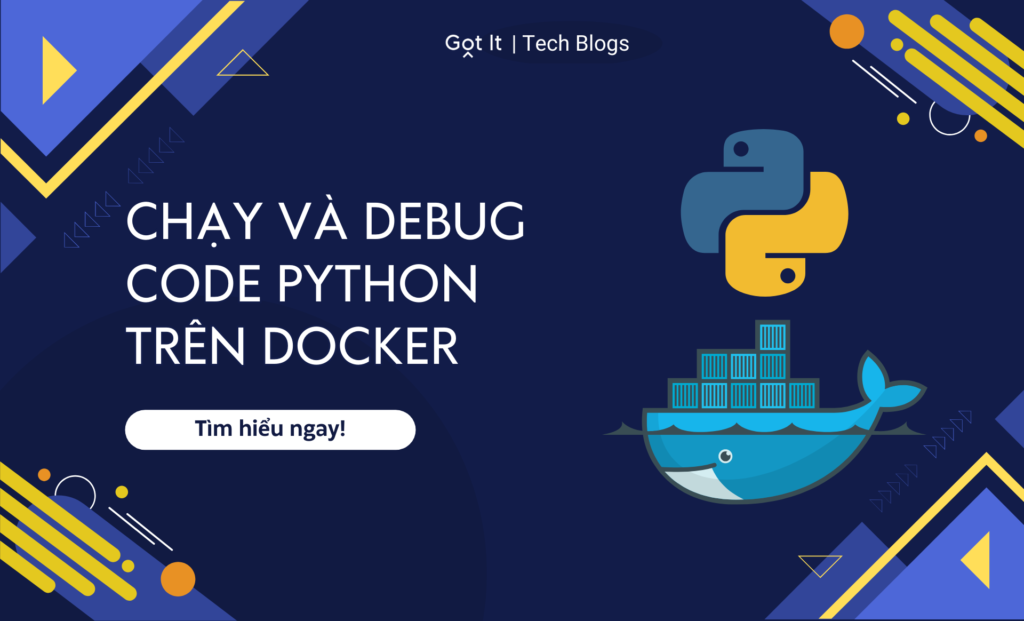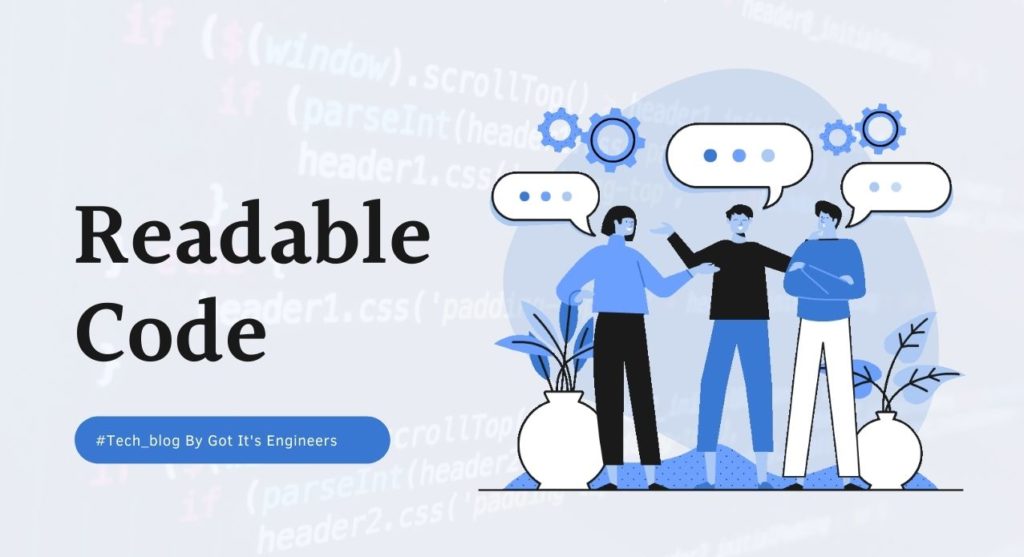Nếu bạn mới tìm hiểu về lập trình và quyết định sử dụng ngôn ngữ Python, hãy xem cách cài đặt Python trên Windows trong bài viết này nhé.
Cài đặt Python trên Windows
Để cài đặt Python bằng Microsoft Store:
1. Vào Start menu ( icon Windows phía dưới bên trái màn hình), gõ “Microsoft Store”, nhấp vào link để mở gian hàng
2. Khi gian hàng đã mở, chọn Search từ menu phía trên bên phải, nhập “Python”. Mở “Python 3.9” từ các kết quả hiện ra dưới phần Apps. Nhấp Get
3. Sau khi Python được tải về và bắt đầu quá trình cài đặt, mở ứng dụng Windows PowerShell bằng cách tìm trong Start menu (icon Windows phía dưới bên trái màn hình). Khi PowerShell đã được mở, nhập Python –version để xác nhận máy tính đã được cài đặt Python3.

4. Cài đặt Microsoft Store của Python bao gồm pip, trình quản lý gói tiêu chuẩn. Pip cho phép bạn cài đặt và quản lý các package bổ sung không phải là một phần của thư viện chuẩn Python. Để xác nhận rằng bạn cũng có sẵn pip để cài đặt và quản lý các package, hãy nhập pip –version.
Cài đặt Visual Studio Code
Bằng cách sử dụng VS Code làm trình soạn thảo văn bản / môi trường phát triển tích hợp (IDE), bạn có thể tận dụng lợi thế của IntelliSense (một công cụ hỗ trợ hoàn thành code), Linting (giúp tránh tạo lỗi trong code của bạn), Debug Support (giúp bạn tìm lỗi trong code của mình sau khi bạn chạy nó), Code Snippets (template cho các code block có thể tái sử dụng) và Unit testing (kiểm tra giao diện code của bạn với các loại đầu vào khác nhau).
VS Code cũng chứa một thiết bị đầu cuối tích hợp cho phép bạn mở dòng lệnh Python với Windows Command prompt, PowerShell hoặc bất cứ thứ gì bạn muốn, thiết lập quy trình làm việc liền mạch giữa trình soạn thảo mã và dòng lệnh của bạn
- Để cài đặt VS Code, hãy tải xuống VS Code cho Windows: https://code.visualstudio.com.
- Khi VS Code đã được cài đặt, bạn cũng phải cài đặt phần mở rộng Python. Để cài đặt tiện ích mở rộng Python, bạn có thể chọn liên kết VS Code Marketplace hoặc mở VS Code và tìm kiếm Python trong menu tiện ích mở rộng (Ctrl + Shift + X).
- Python là một ngôn ngữ lập trình thông dịch, và để chạy mã Python, bạn phải cho VS Code biết trình thông dịch nào sẽ sử dụng. Chúng tôi khuyên bạn nên gắn bó với Python 3.7 trừ khi bạn có lý do cụ thể để chọn thứ gì đó khác. Khi bạn đã cài đặt tiện ích mở rộng Python, hãy chọn trình thông dịch Python 3 bằng cách mở Command Palette (Ctrl + Shift + P), bắt đầu nhập lệnh Python: tìm kiếm Select Interpret, sau đó chọn lệnh. Bạn cũng có thể sử dụng tùy chọn Select Python Environment trên Status Bar nếu có (nó có thể đã hiển thị một trình thông dịch được chọn). Lệnh trình bày một danh sách các trình thông dịch có sẵn mà VS Code có thể tự động tìm thấy, bao gồm cả môi trường ảo.
- Để mở terminal trong VS Code, hãy chọn View> Terminal, hoặc sử dụng phím tắt Ctrl + `(sử dụng ký tự backtick). Thiết bị đầu cuối mặc định là PowerShell.
- Bên trong VS Code terminal của bạn, mở Python bằng cách nhập lệnh: python
- Hãy thử trình thông dịch Python bằng cách nhập: print (“Hello World”). Python sẽ trả về câu lệnh của bạn “Hello World”.

Cài đặt Git (tuỳ chọn)
Nếu bạn dự định cộng tác với những người khác trên code Python của mình hoặc lưu trữ dự án của bạn trên một trang web mã nguồn mở (như GitHub), VS Code hỗ trợ kiểm soát phiên bản với Git. Tab Source Control trong VS Code theo dõi tất cả các thay đổi của bạn và có các lệnh Git phổ biến (add, commit, push, pull) được tích hợp ngay trong giao diện người dùng. Trước tiên, bạn cần cài đặt Git để khởi động Source Control.
- Tải xuống và cài đặt Git for Windows từ trang web git-scm.
- Trình hướng dẫn cài đặt (Install Wizard) sẽ hỏi bạn một loạt câu hỏi về cài đặt t Git của bạn. Chúng tôi khuyên bạn nên sử dụng tất cả các cài đặt mặc định, trừ khi bạn có lý do cụ thể để thay đổi điều gì đó.
- Nếu bạn chưa từng làm việc với Git trước đây, thì GitHub Guides có thể giúp bạn bắt đầu.
Chúng mình cũng đã chia sẻ rất nhiều nguồn học liệu Python miễn phí, kinh nghiệm tự học Python, bạn hãy